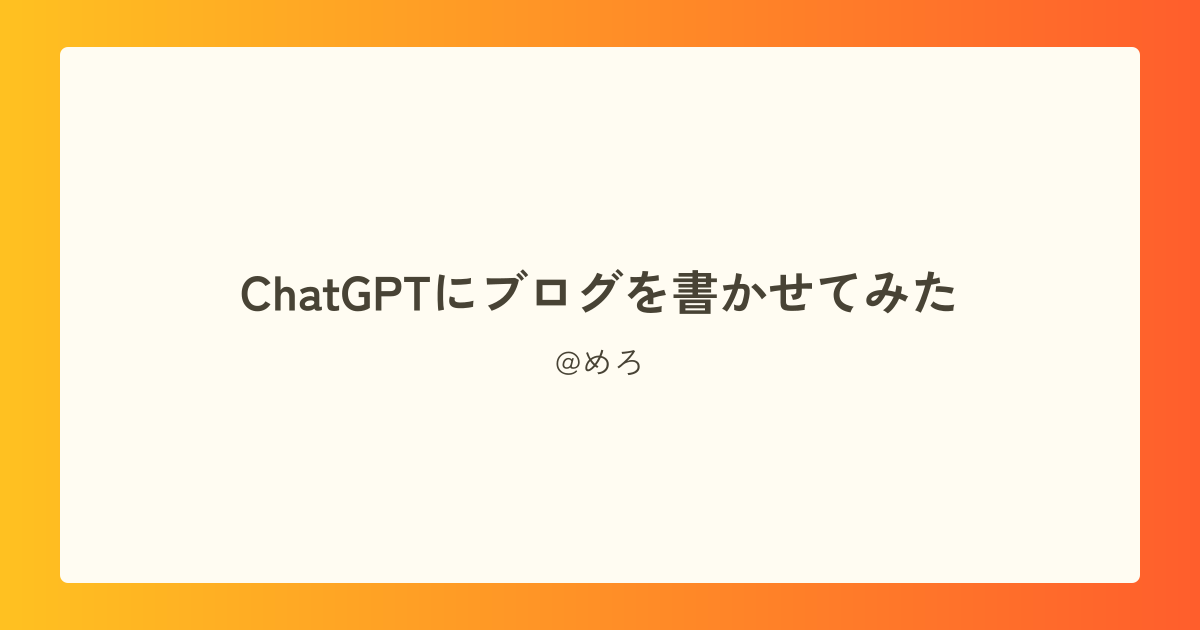クリスマスまであともう少しとなってまいりました…!
こんにちは、こっとです。
みなさん、クリスマスをむかえる準備はできていますか?
クリスマスツリーを飾ってみたり、クリスマスディナーのレシピ調べてみたり、クリスマスケーキを予約してみたり、丸鶏を吟味してみたり、イルミネーション見に行こうかなぁとか考えてみたり、丸鶏を吟味してみたり…
ちょっとまったぁぁ!
なにか大事なもの忘れてませんか??丸鶏えらんでる場合じゃないです!!
クリスマスといえば!!あれがなくっちゃ…!!
そう!
ロゴです!!!!
というわけで「かんたん!クリスマスのロゴ」のレシピ、作りました。
よければみなさん作ってみてください。
材料
- タブレット (スマホ)
- ibis Paint (無料アプリ)
最終形態

Step1 下処理-文字の追加
アプリを開いたら「マイギャラリー」をタップします。右上の「+」マークをタップして、「9:16 (SD)」を選びます。これでキャンバスが作成できました。雪のようにまっしろですね。
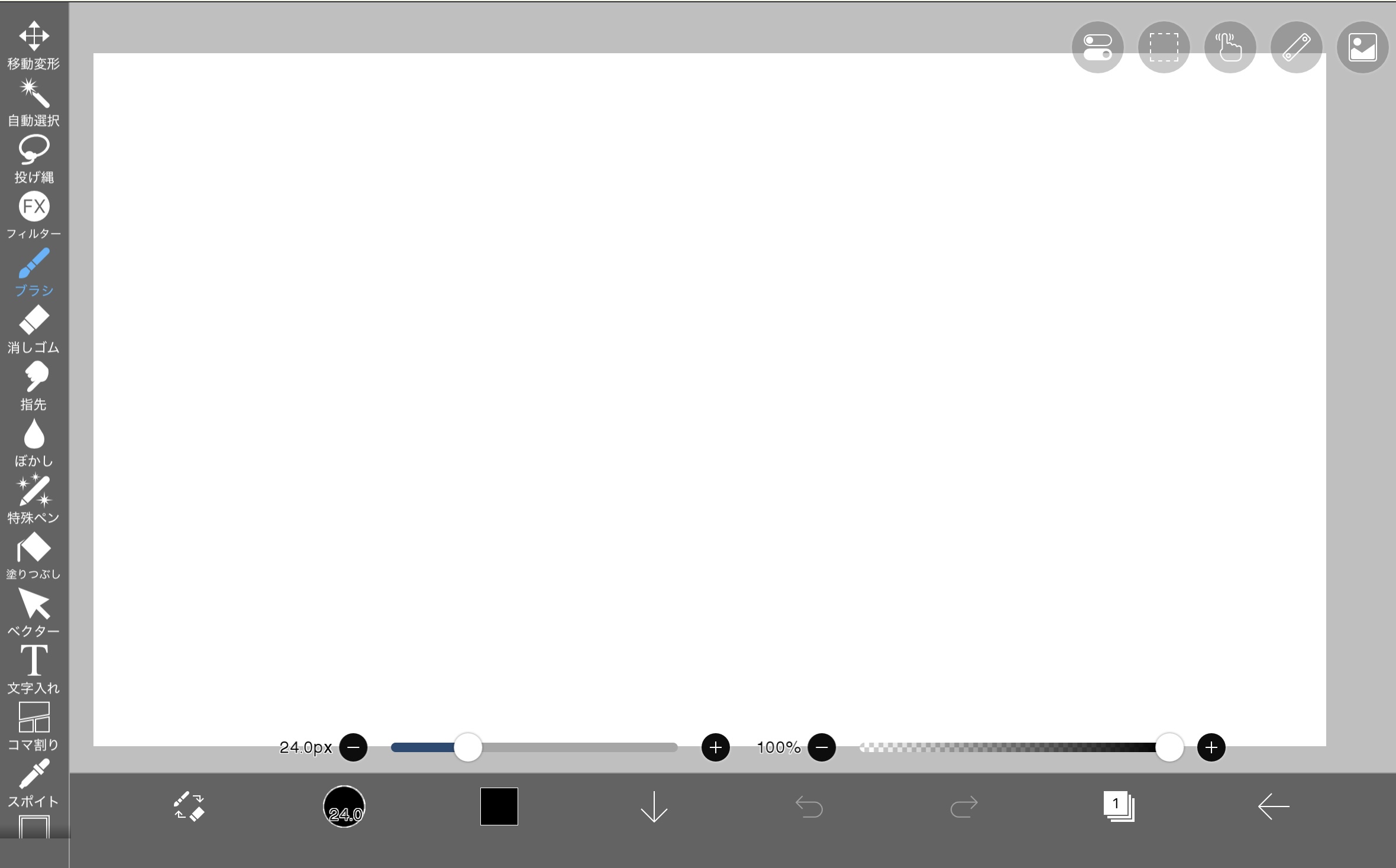
とりあえずなんかよさげなので背景をクリーム色にしときましょう。左のバーから「塗りつぶし」を選択し、色を「#FFF8DF」にしてキャンパスをタップします。
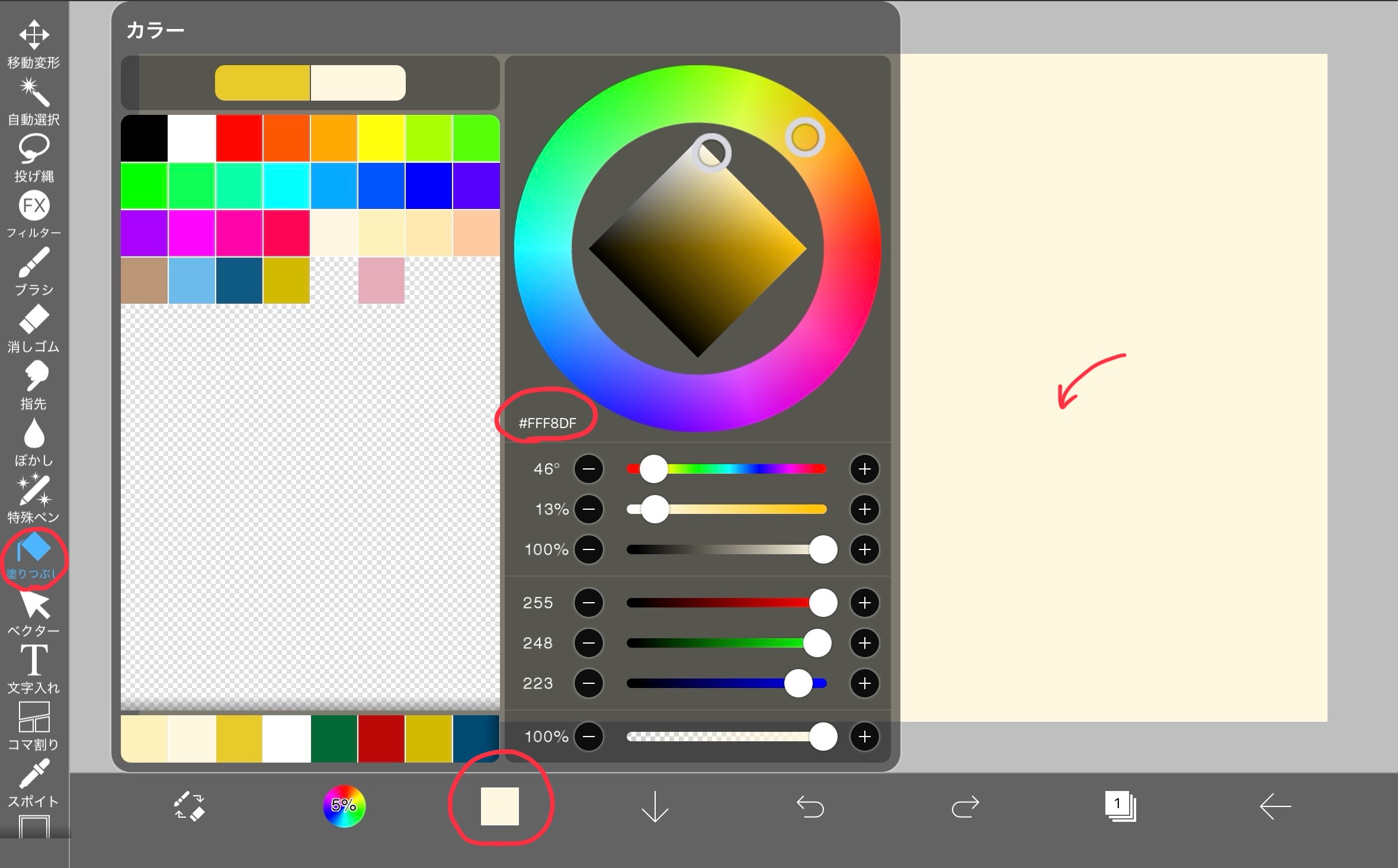
ここに文字を入れてきます。左のバーから「文字入れ」を選択してキャンパスをタップします。
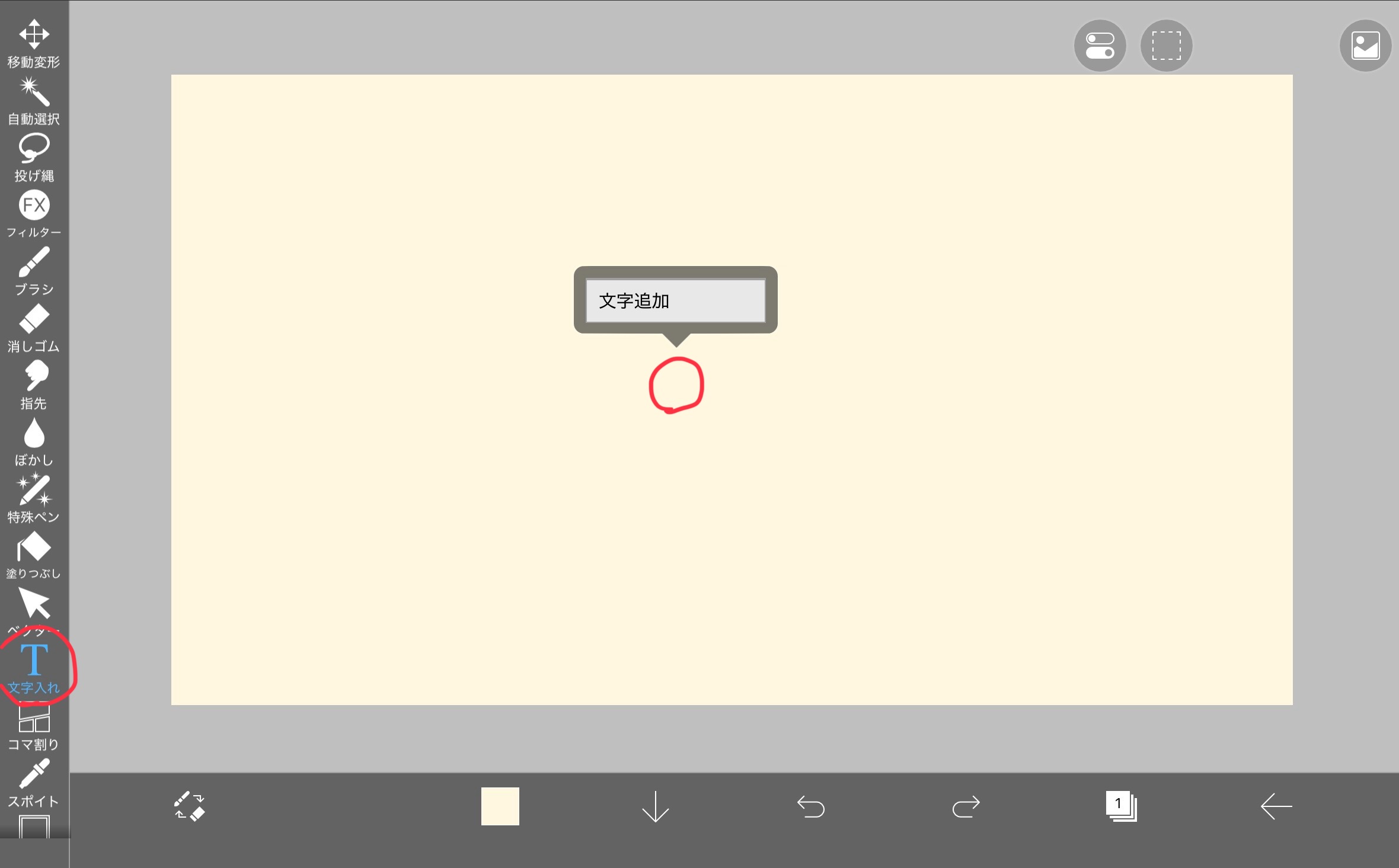
「Merry Christmas」と入力したらフォントを「けいふぉんと」にしておきます。よかったらお好みのフォントにしてみてください。
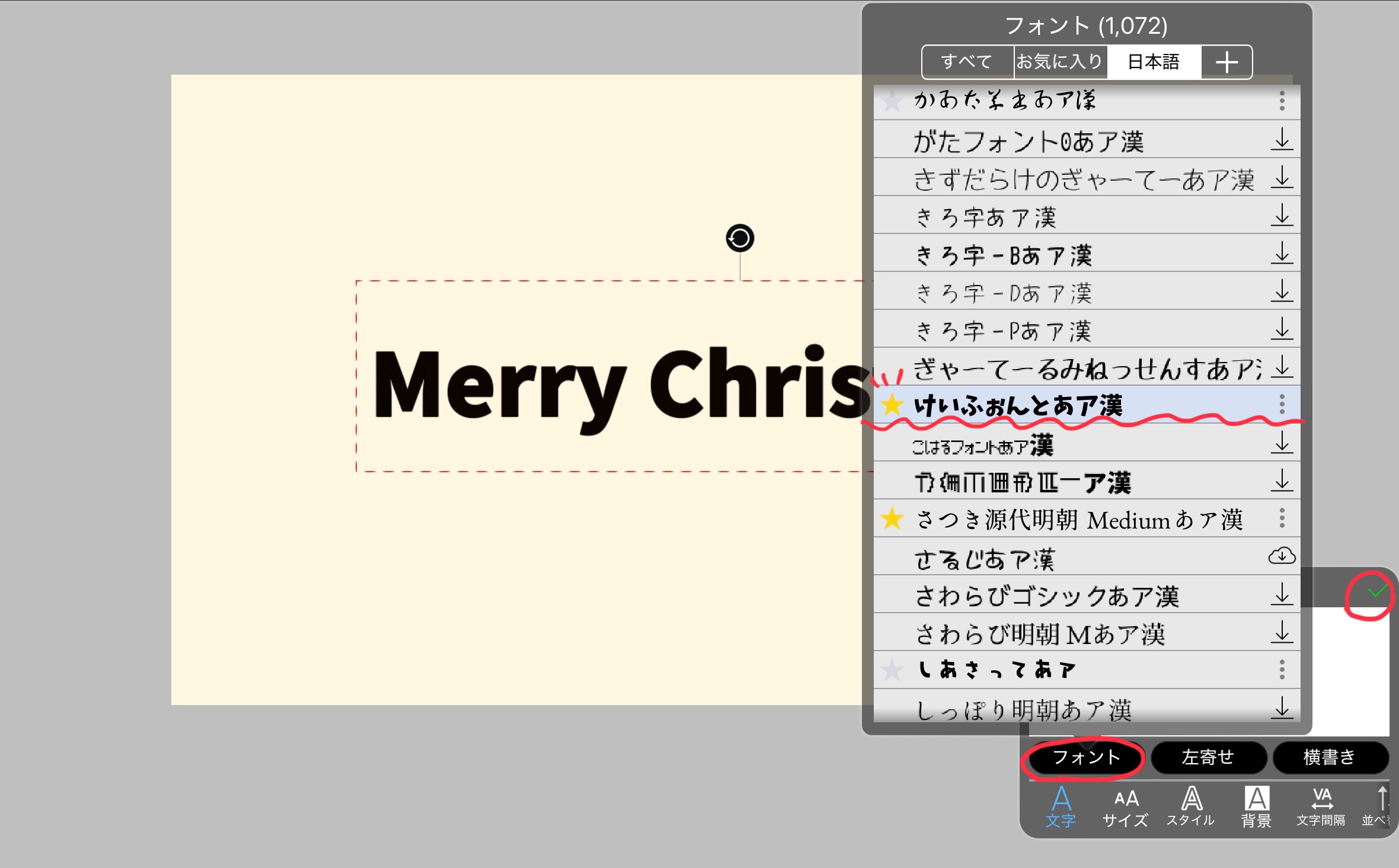
…フォント決まりましたか?お客様、1時間くらい悩んでおられましたよ。
腹をくくったら、文字のレイヤーの下に新しいレイヤーを加えます。(①)
文字のレイヤー(レイヤー3)を新しいレイヤー(レイヤー2)と結合します。(②)
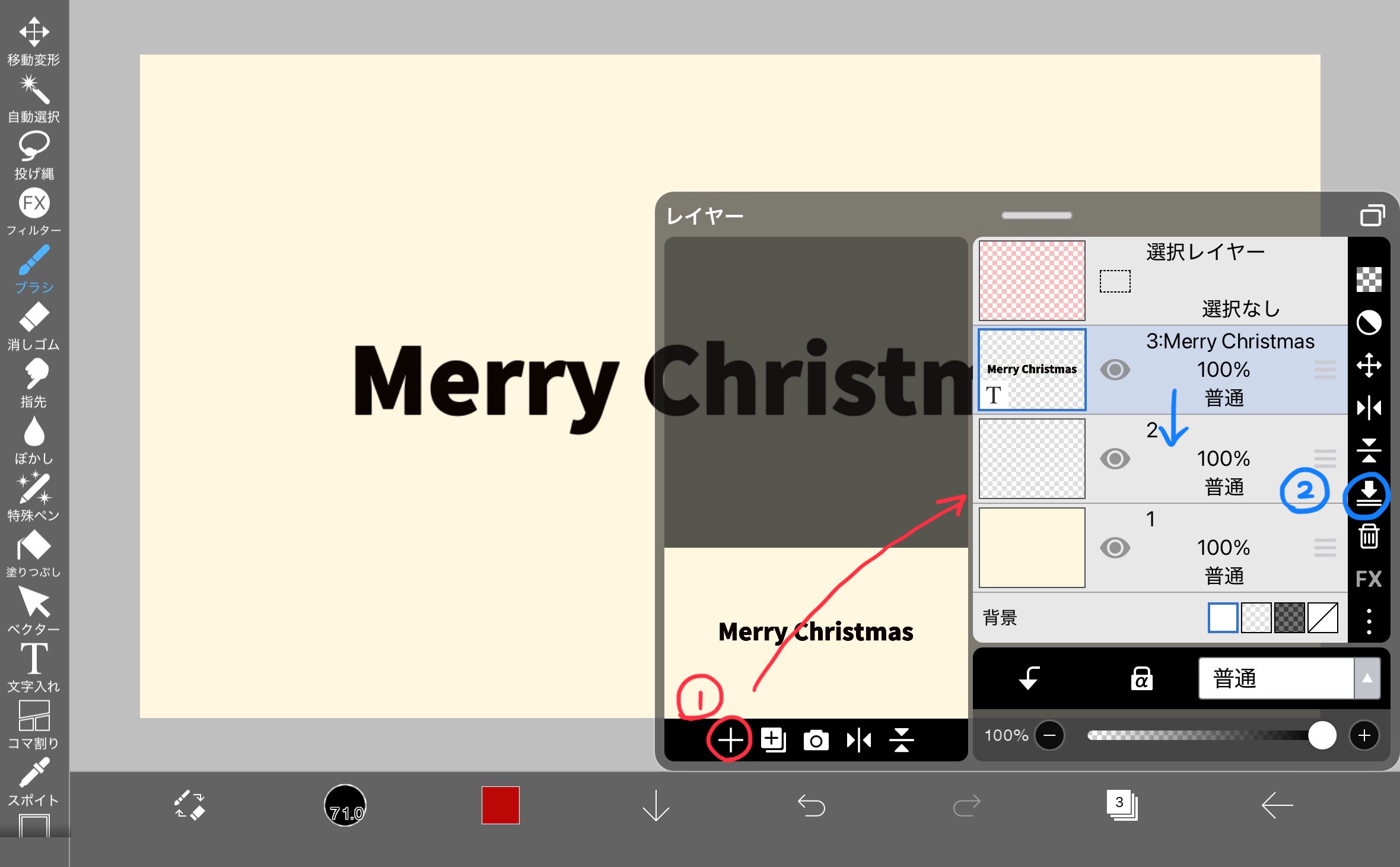
文字のレイヤー(レイヤー2)の「不透明度ロック」をしておきます。これで文字だけに色を塗ることができます!!!すごい!!!
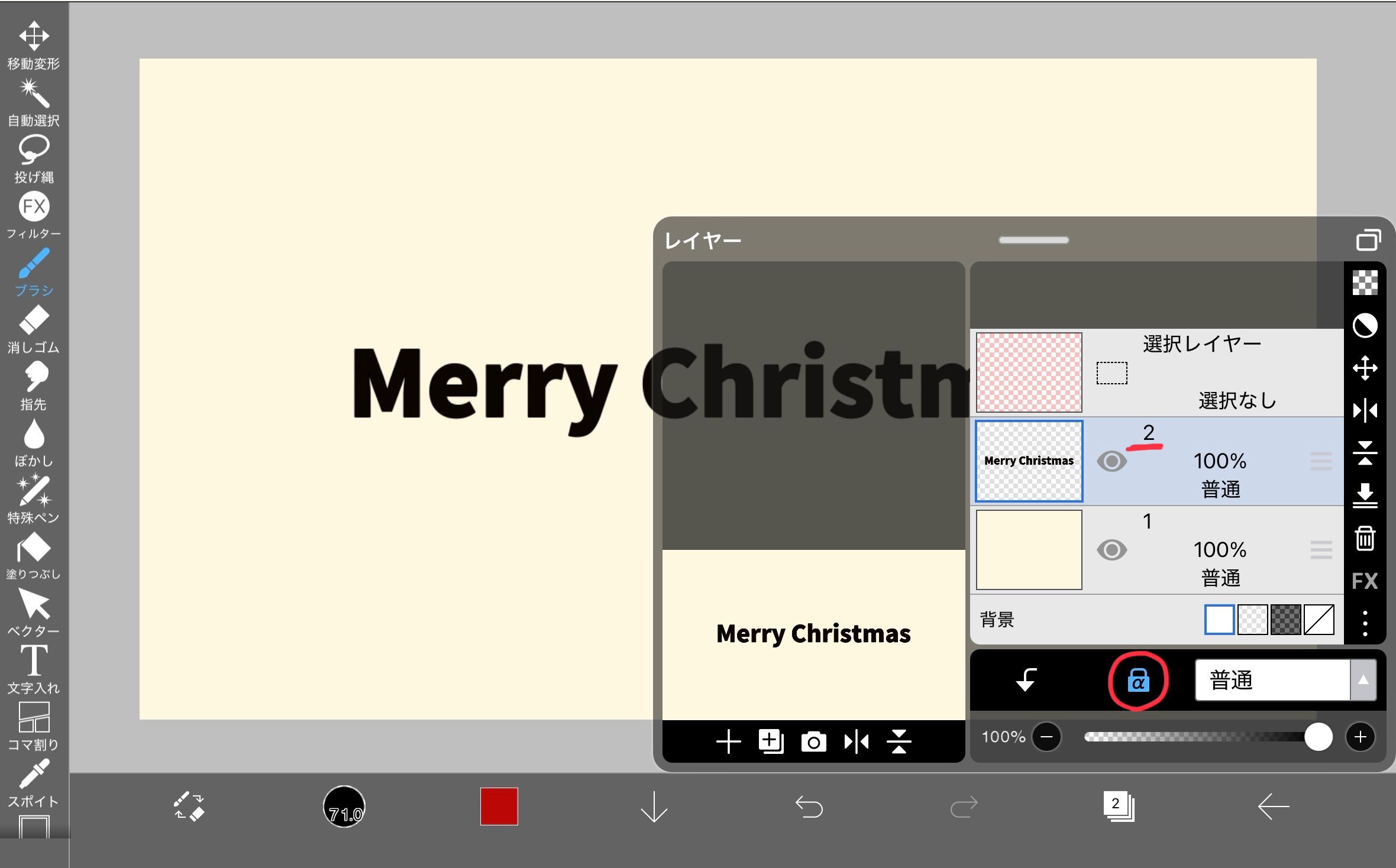
それでは早速文字に色をつけていきます。
Step2 調理-文字の色ぬり
左のバーから「ブラシ」をタップして「ペン(ハード)」を選択して色を「#BC0606」にします。もちろんお好みのお色でもOKです。
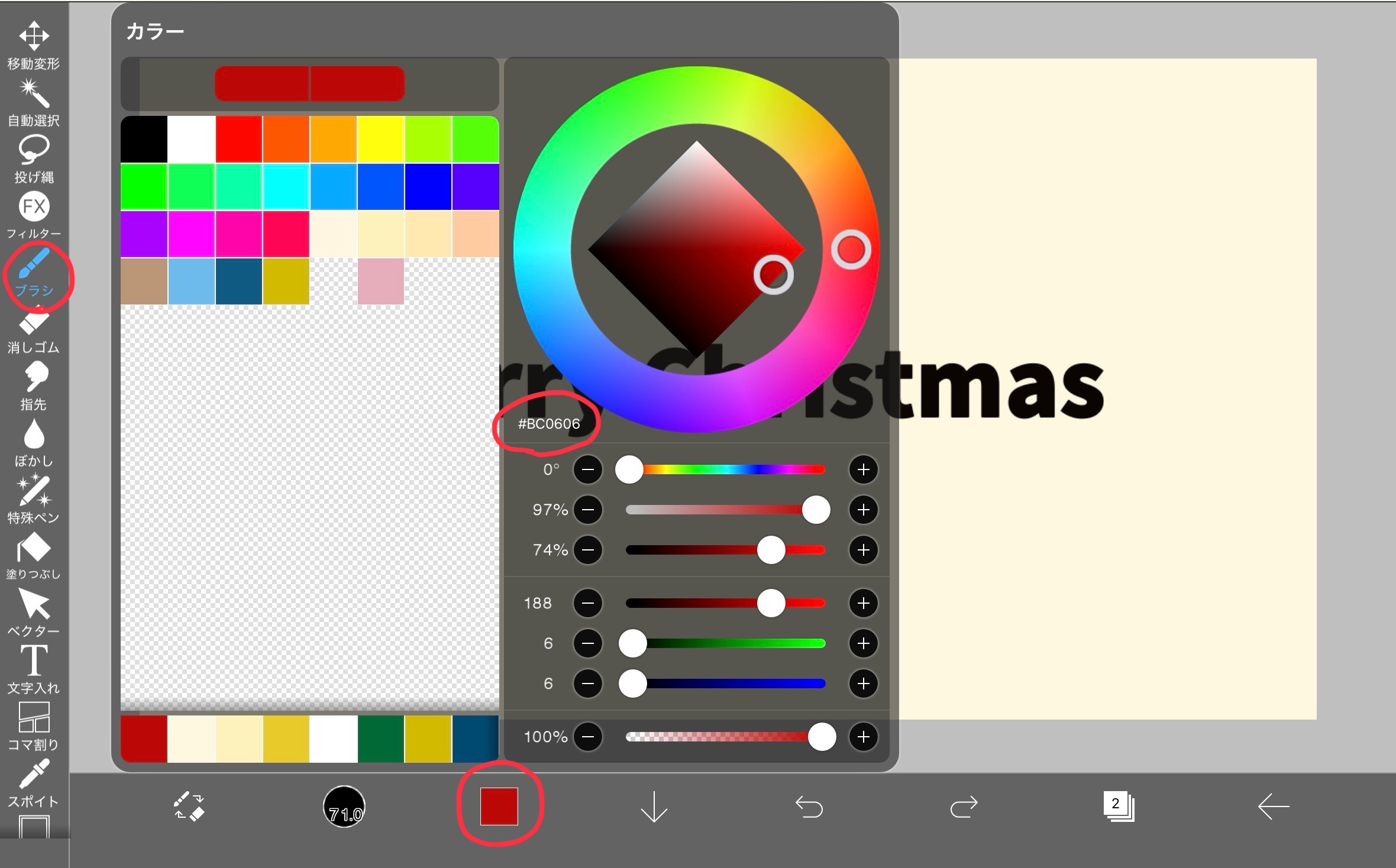
ブラシで文字の一部分を赤色にします。
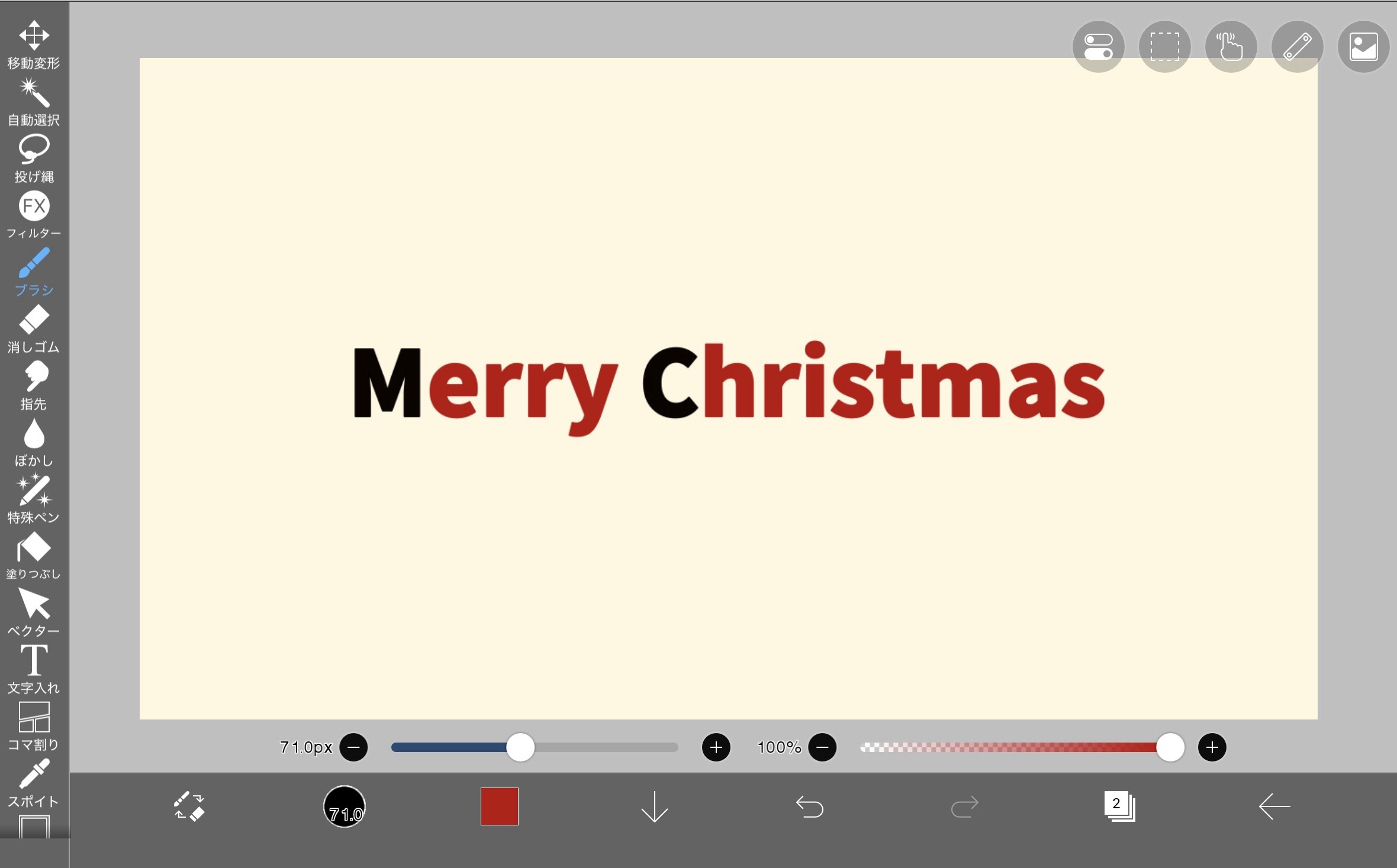
同様に、残った部分を緑色にします。色は「#006936」にしました。
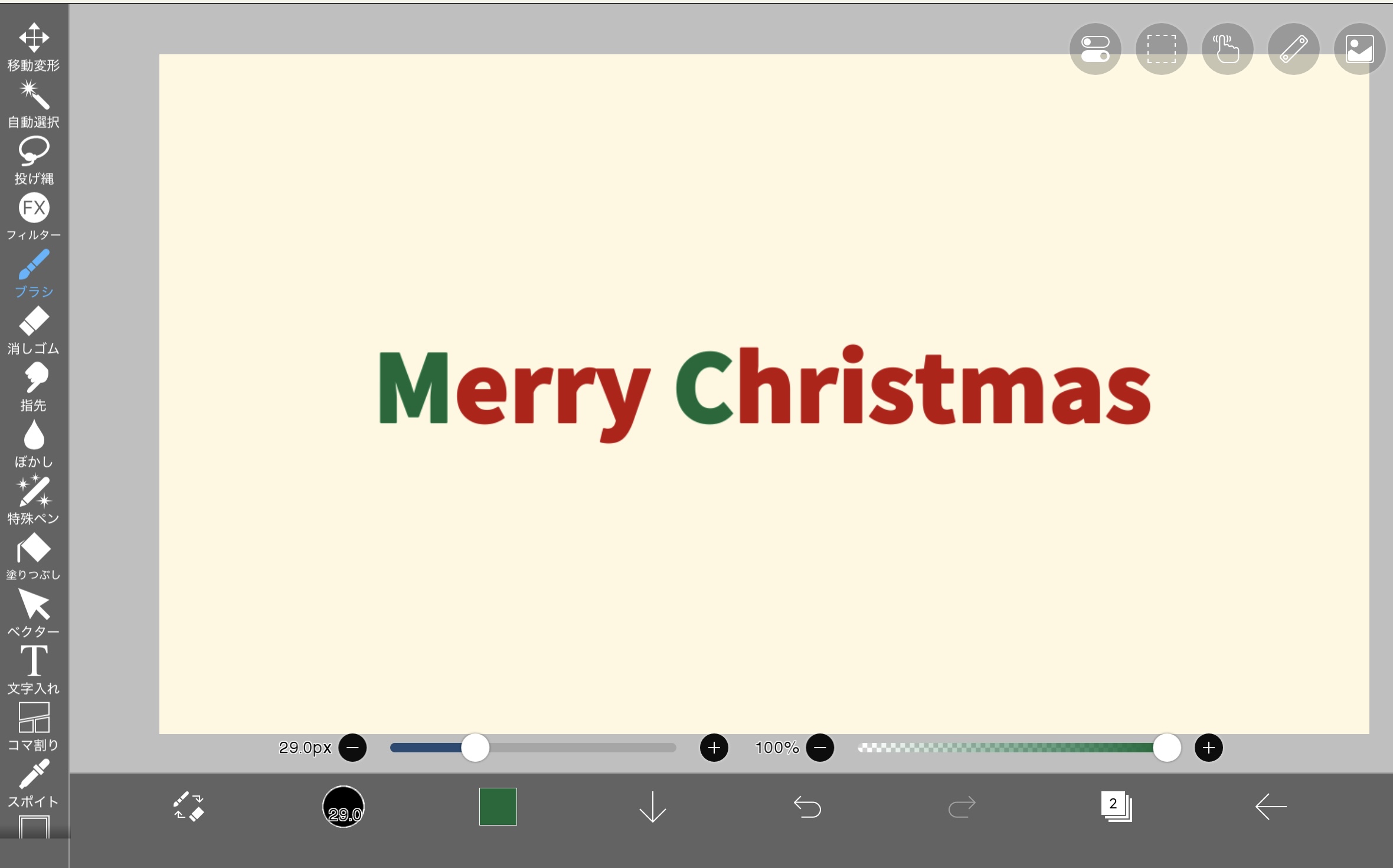
これだけでもとってもクリスマスです!
Step3 盛り付け-文字の移動
このままだと横にのっぺり広がっているので文字を移動させます。
左のバーから「投げ縄」を選択して「Christmas」を囲みます。首尾よく囲いこんだら右下の十字マークをタップして移動させます。
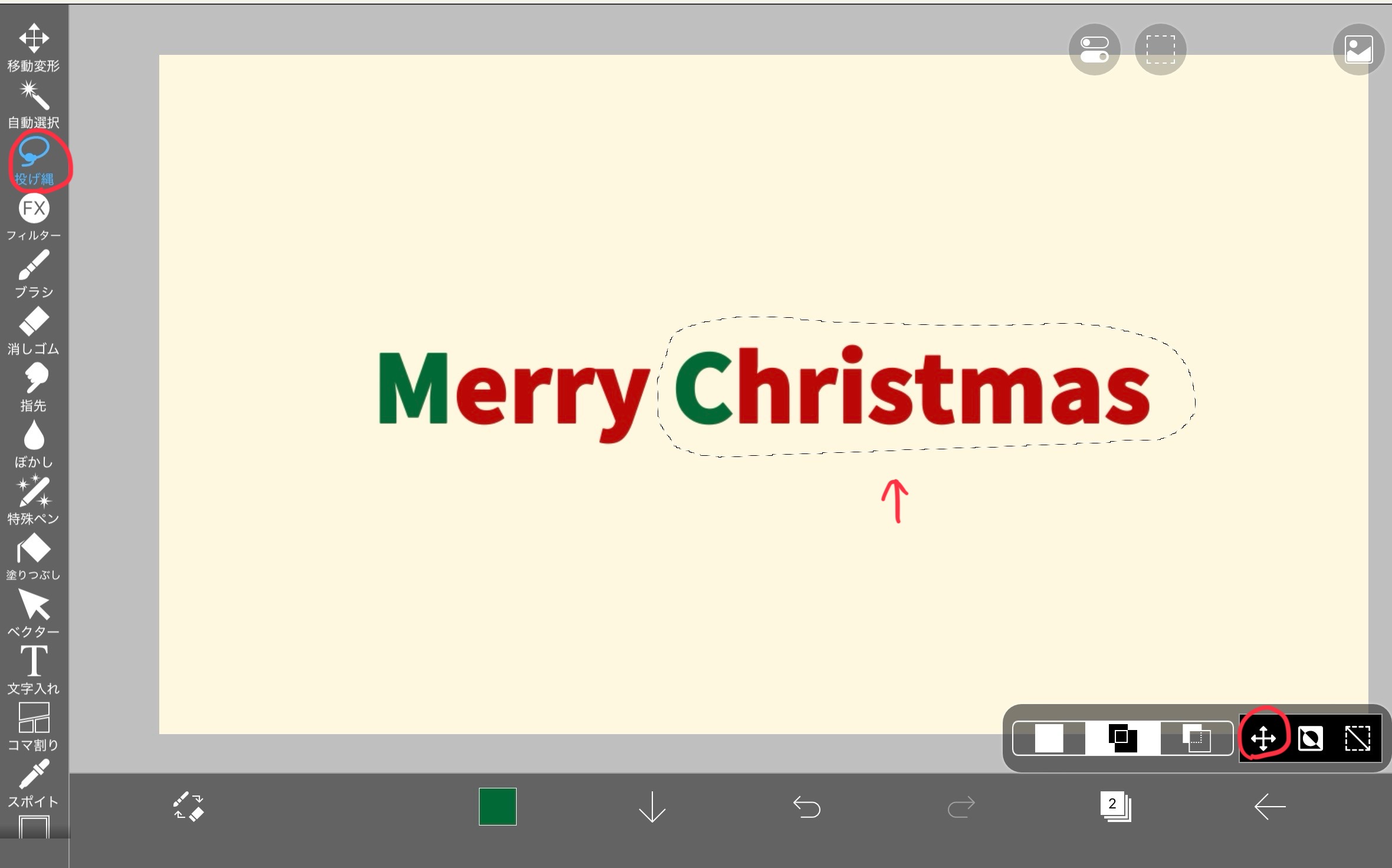
移動したら右下から「選択解除」をしておきます。
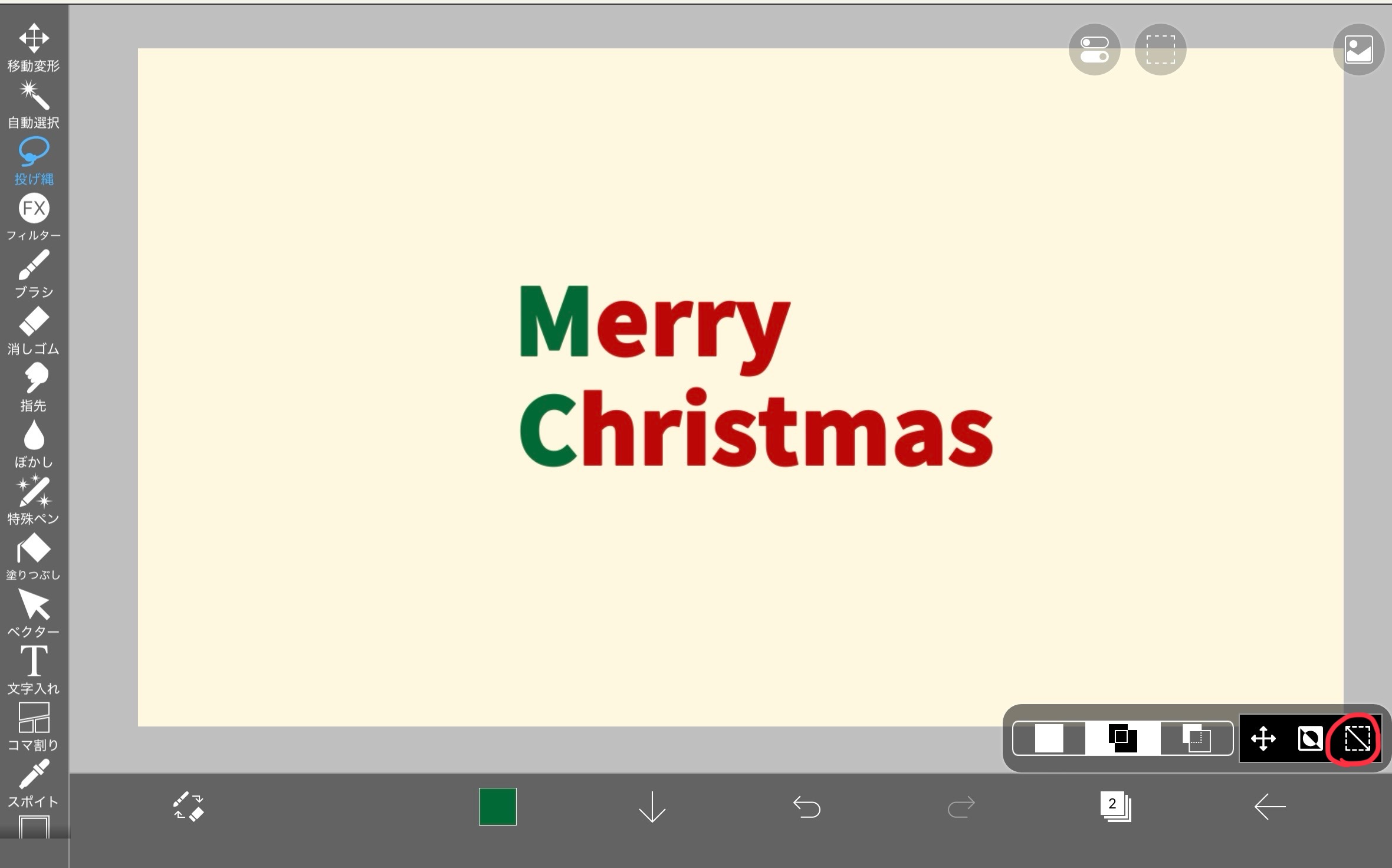
ついでに全体を中央にお引越ししました。コンパクトになって見栄えがよくなりましたね。
Step4 仕上げ-雪をふらす
お待たせしました。
仕上げに思う存分、雪をふらせていきましょう。
「ブラシ」の「点描1」を選択します。ブラシの色を白にして、思うままに文字の上に雪をつもらせていきます。
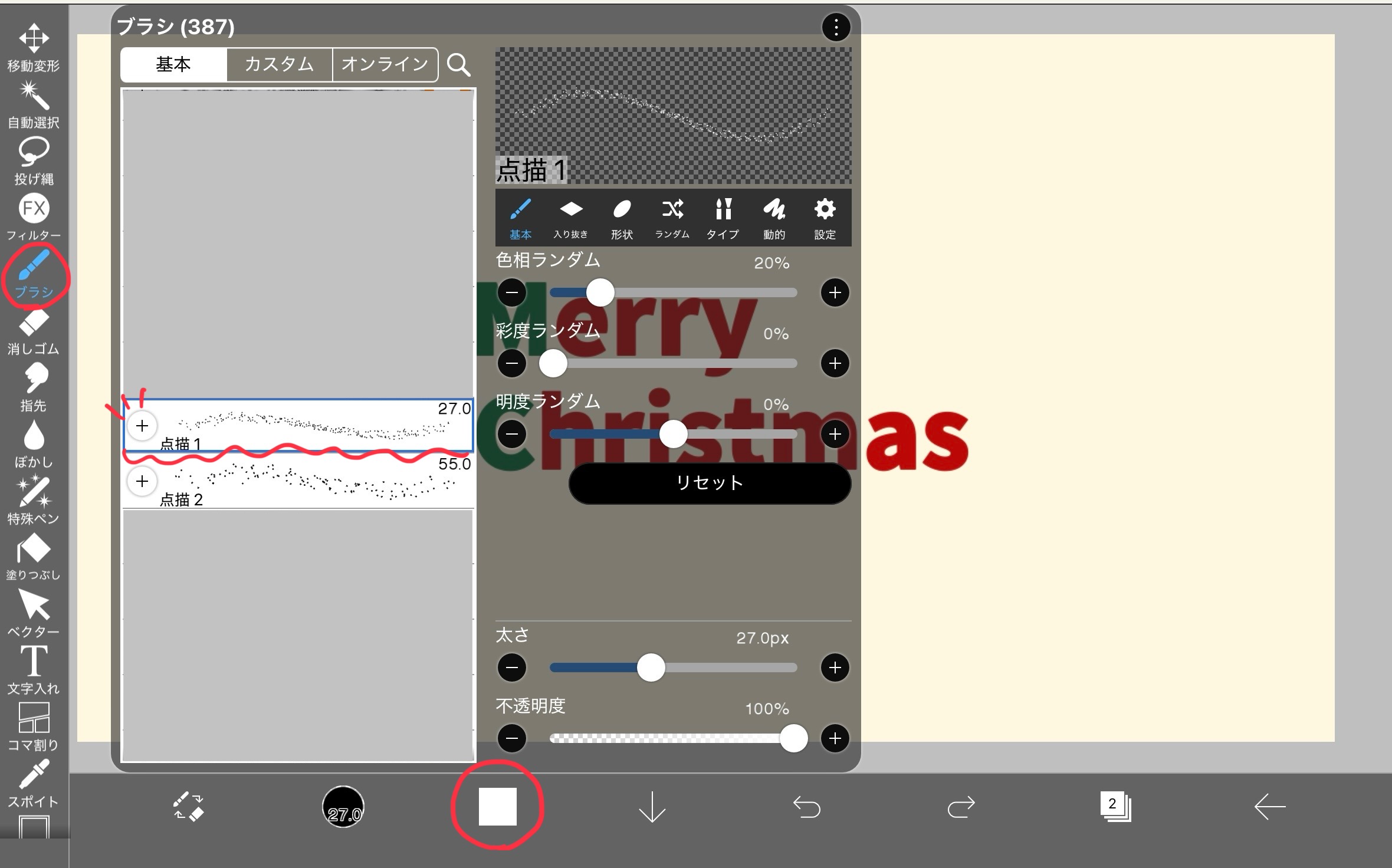

完成しました!
いかがでしたでしょうか?意外と簡単にできちゃったんじゃないでしょうか?
「たのしい…かも…?」と思っていただけていたら幸いです!
ibis Paintにはもっとたくさんの機能があるのでぜひいろいろさわってみてください。
おまけ
ibis Paintの機能をつかうと以下のようなものも作れます。挑戦してみてください 🎅